Tutorial - Gestione progressi del cliente
In questi video tutorial ti mostreremo come gestire i tuoi clienti: creare gli allenamenti e monitorare quelli svolti, inserire le misurazioni, controllare i loro progressi
Come creo il grafico progressi del mio cliente?
Come inserisco le misurazioni di un cliente?
Come visualizzo, modifico o elimino le misurazioni?
Come inserisco le foto progressi dei miei clienti?
Come creo un allenamento per il cliente?
Come controllo gli allenamenti svolti dal mio cliente?
Come creare una scheda anamnesi?
Come inserisco un link ad una cartella condivisa?
Come creo il grafico progressi del mio cliente?
Step 1: Accedi alla sezione 'Check'
Per visualizzare i dettagli relativi allo stato del cliente, clicca sulla scheda 'Check' all'interno del profilo del cliente.
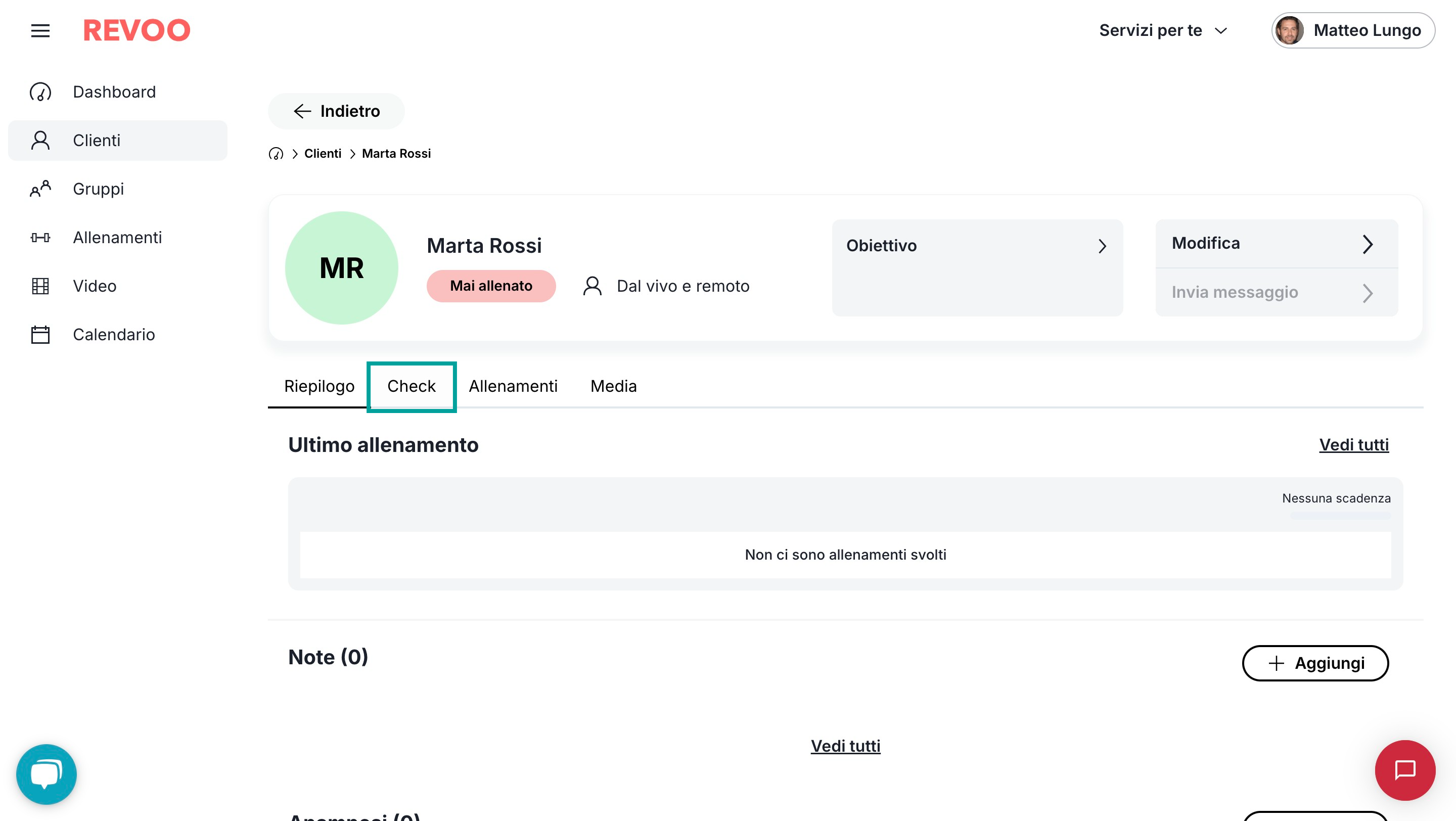
Step 2: Accedi ai dati del cliente
Nella scheda 'Check', clicca sulla tendina accanto a 'Dati' (sotto la sezione 'Composizione Massa') per visualizzare o aggiungere informazioni riguardanti la composizione corporea del cliente. Qui potrai inserire valori come peso, massa muscolare e altre misure utili.
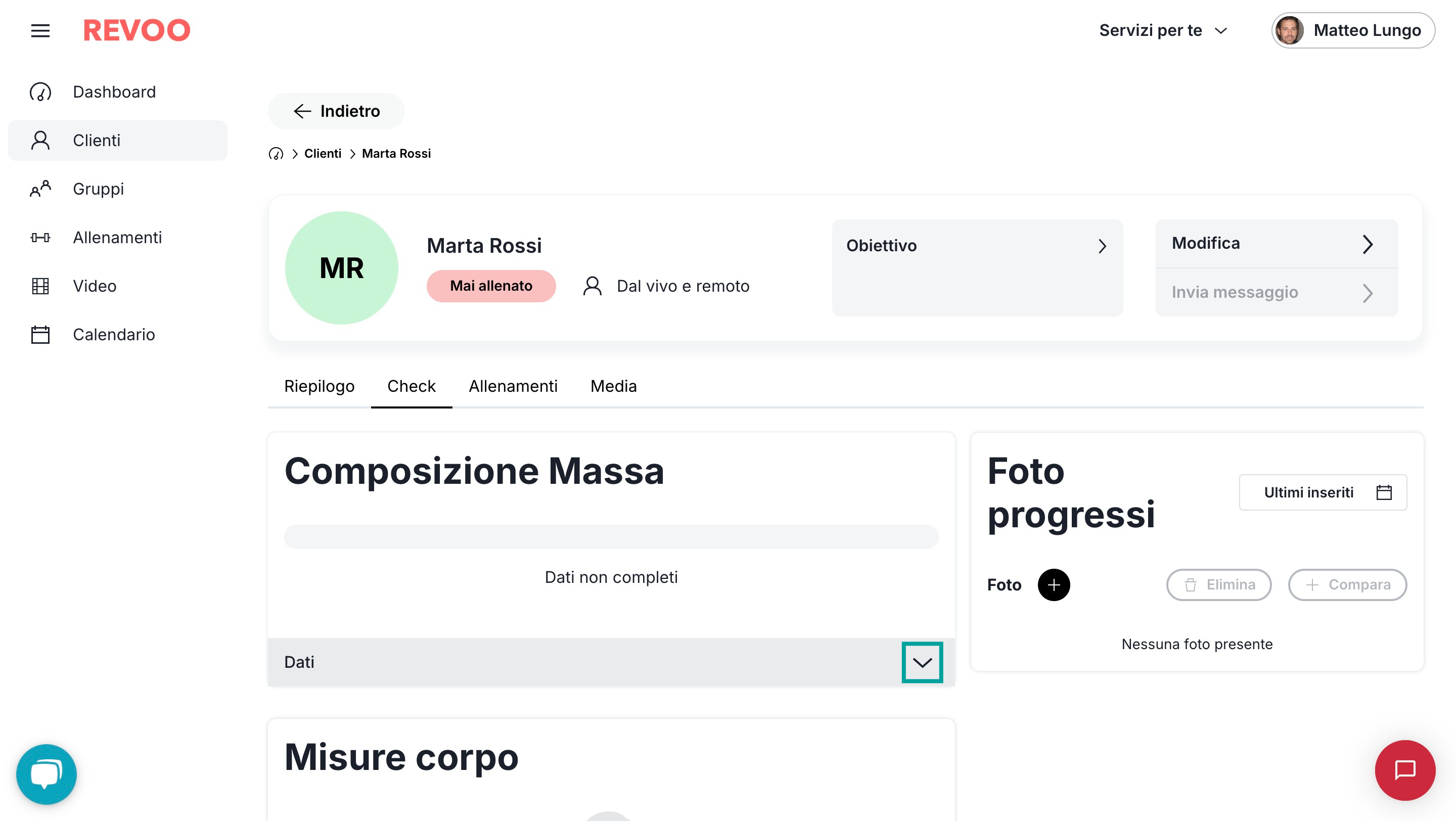
Step 3: Clicca il tasto 'Conferma'
Dopo aver compilato tutti i dati, premi sul tasto 'Conferma' per salvare i dati e visualizzare il grafico.
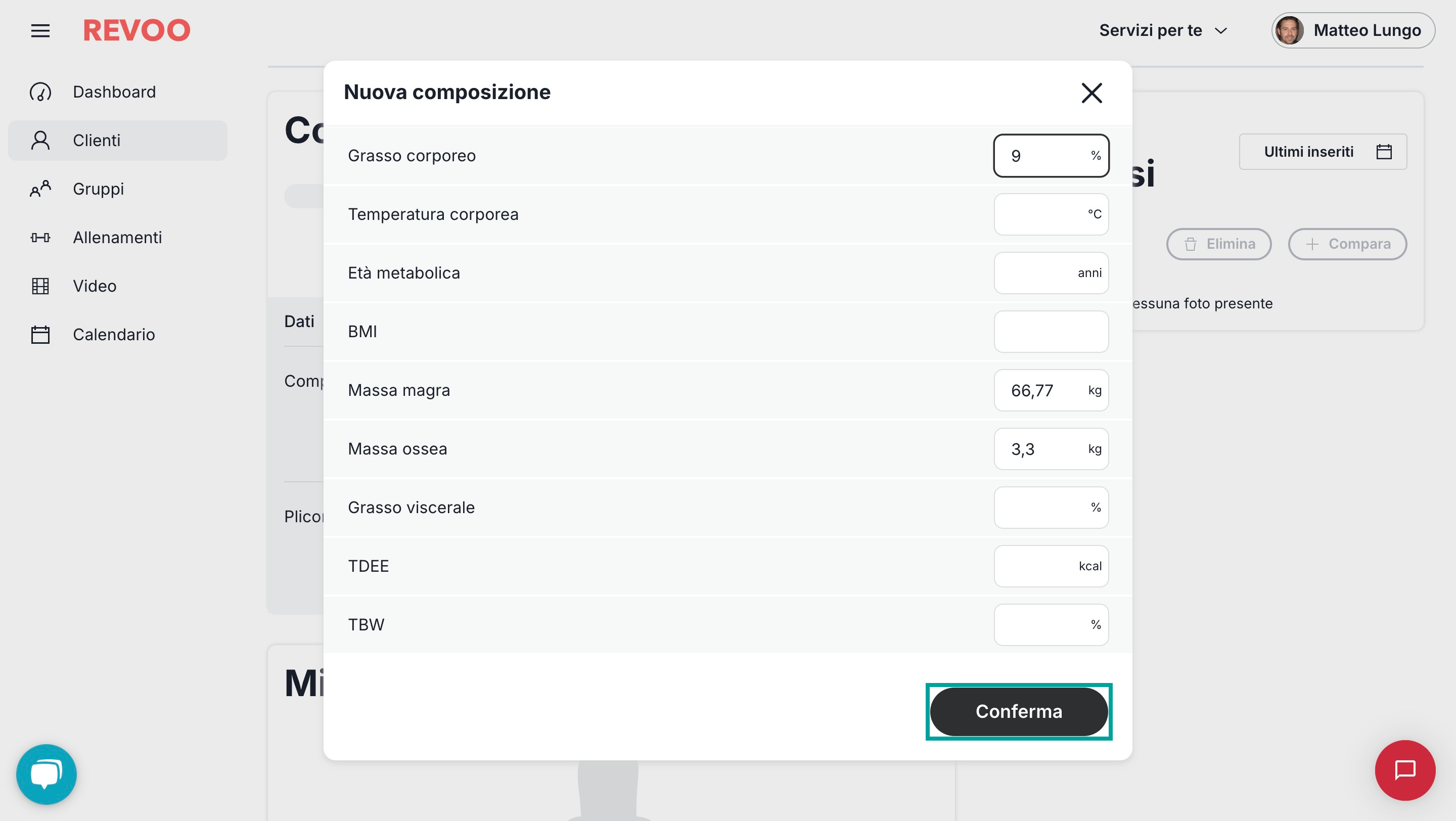
Come inserisco le misurazioni di un cliente?
Step 1: Accedi alla sezione 'Clienti'
Per accedere ai tuoi clienti, troverai la voce dedicata nel menu di navigazione sulla sinistra dello schermo. Cliccando su 'Clienti' potrai visualizzare e gestire tutte le persone che alleni.
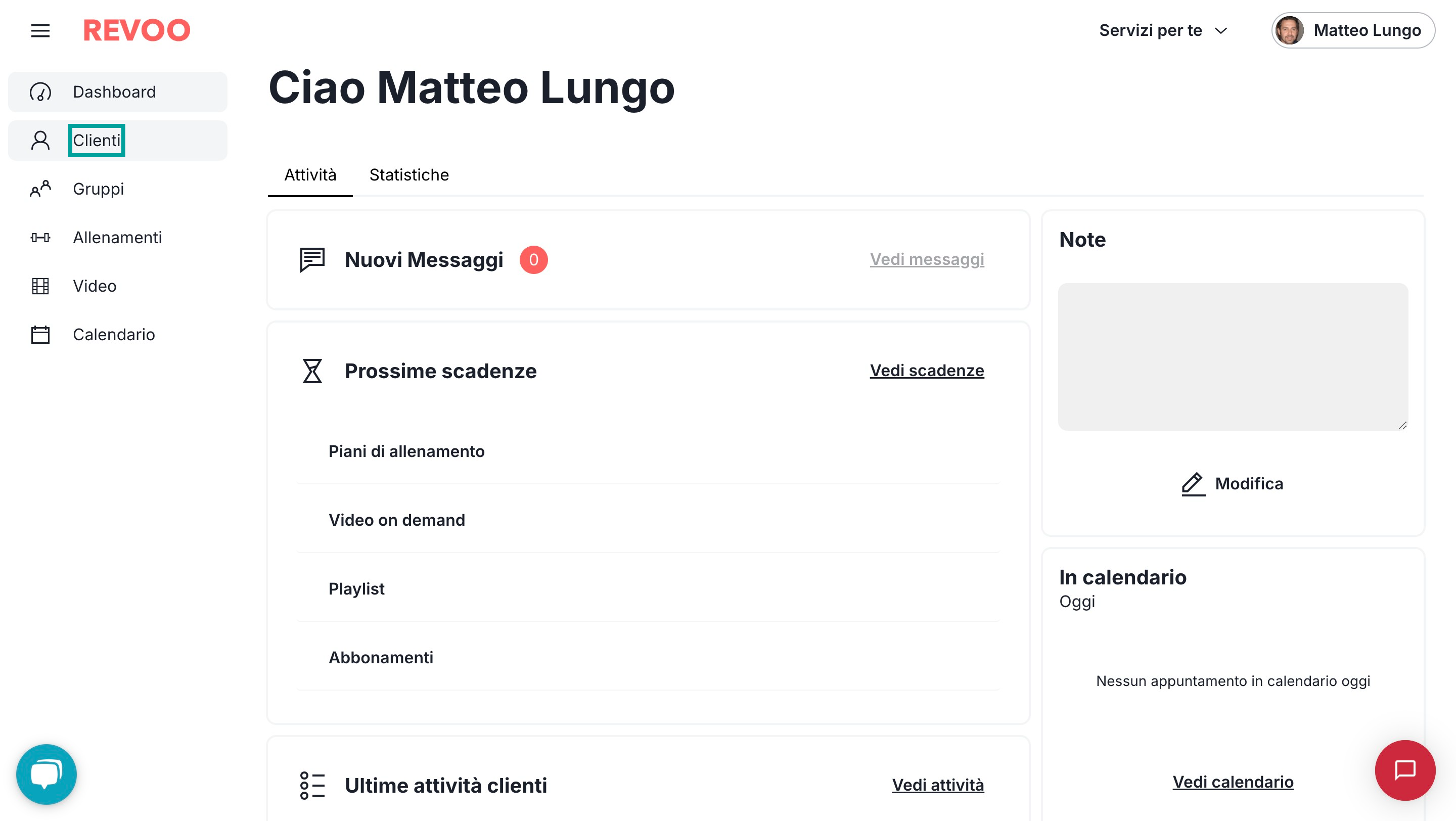
Step 2: Cerca un cliente
Per trovare rapidamente un cliente specifico, utilizza la barra di ricerca nella parte superiore della pagina e inserisci il suo nome. La ricerca filtrerà automaticamente la lista dei tuoi clienti mentre digiti.
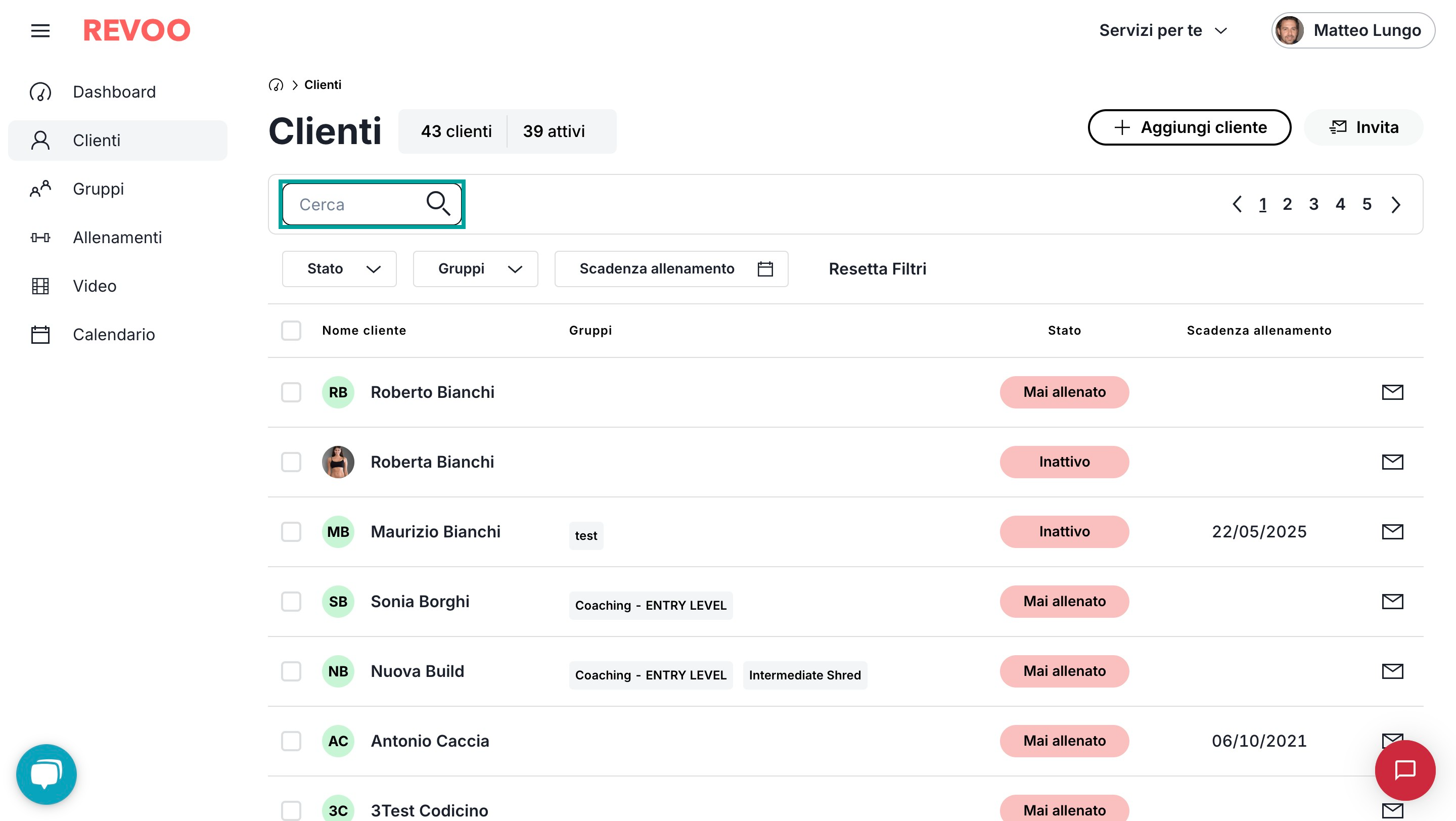
Step 3: Seleziona la data di misurazione
Nel form 'Nuove misure', clicca sull'icona del calendario sotto il campo 'Data misurazione' per selezionare quando hai effettuato le misurazioni del tuo cliente.
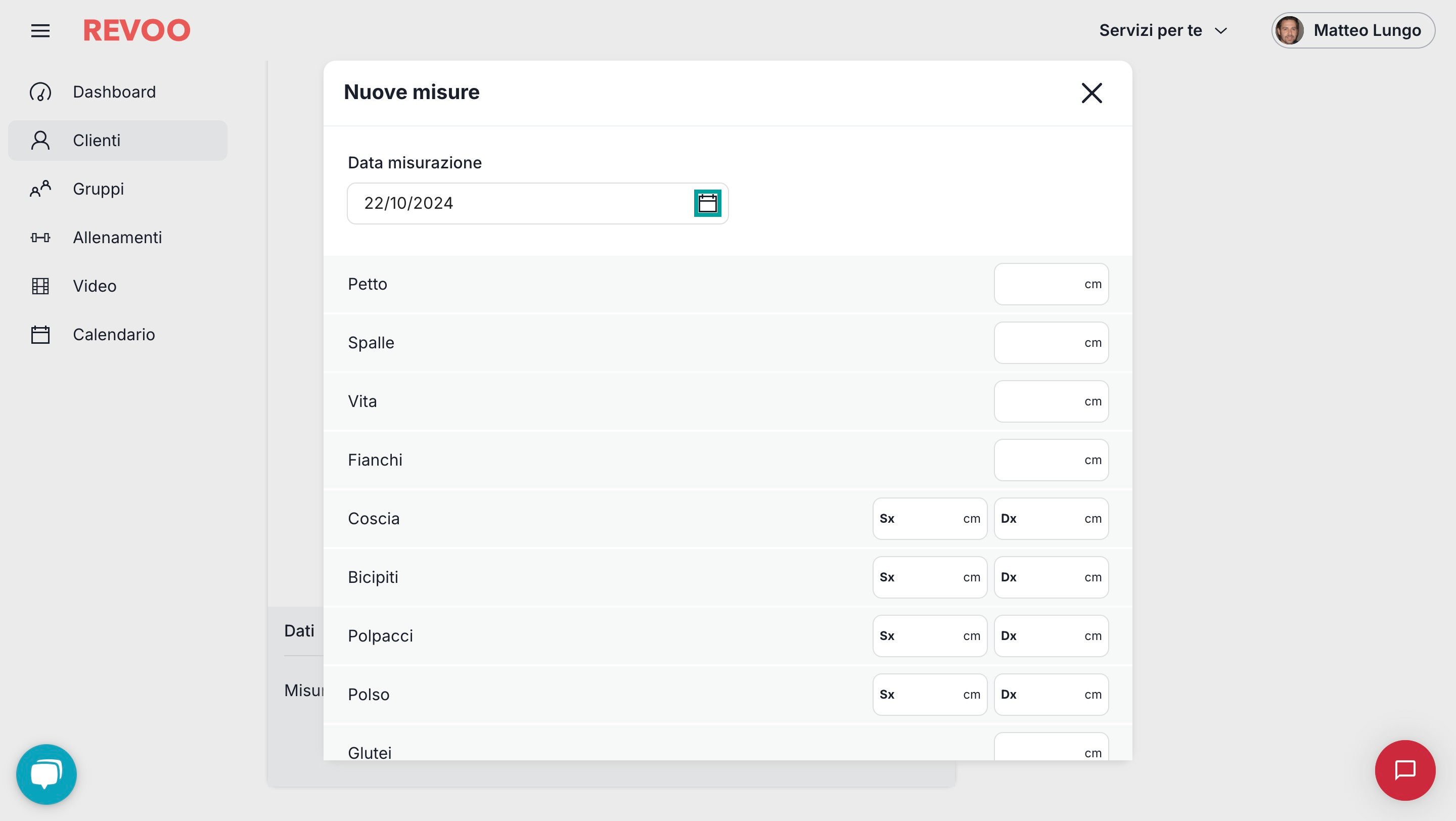
Se lo desideri, puoi anche inserire misurazioni relative a una data passata, in maniera cioè retroattiva. Prima di fare clic su "Conferma", fai clic sull'icona del calendario. Ti si aprirà un calendario dal quale potrai selezionare la data desiderata scorrendo fra i mesi ed eventualmente gli anni.

Come visualizzo, modifico o elimino le misurazioni?
Step 1: Scegli una data
Accanto a "Misure +" clicca su "Ultimi inseriti" per scegliere la data in cui sono state fatte le misurazioni che si vogliono visualizzare.
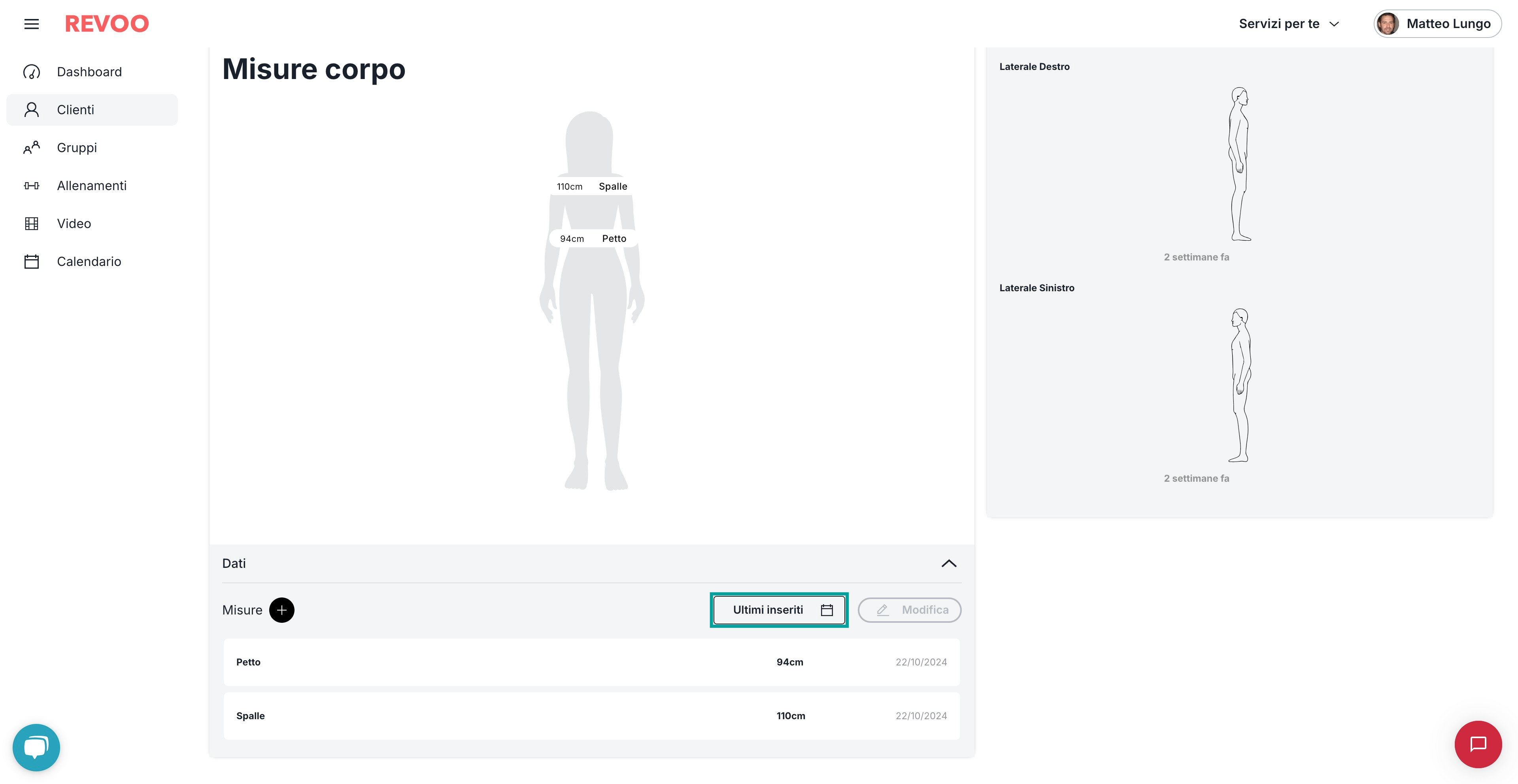
Step 2: Clicca sulla data
Clicca sulla data che vuoi visualizzare e ti appariranno le misurazioni prese nella data da te scelta.

Step 3: Modifica o elimina le misurazioni
Per modificare o eliminare le misurazioni clicca su "Modifica".

Step 4: Fai modifiche o elimina
Modifica i dati e clicca nel tasto "Conferma" per salvare. Se invece vuoi eliminare definitivamente la misurazione premi su "Elimina". Clicca sulla "X" in alto a destra per annullare l'operazione.

Come inserisco le foto progressi dei miei clienti?
Step 1: Accedi alla sezione 'Check'
Per visualizzare i dettagli relativi allo stato del cliente, clicca sulla scheda 'Check' all'interno del profilo del cliente.

Step 2: Aggiungi le foto progressi
Per inserire le foto del tuo cliente, clicca sul pulsante '+' che trovi accanto la voce 'Foto' nella sezione 'Foto progressi'.

Step 3: Carica le foto del cliente
Per ogni prospettiva (Frontale, Dorsale, Laterale Sinistro e Laterale Destro) clicca sul pulsante '+' al centro del riquadro per caricare le relative foto del tuo cliente. Puoi scegliere di inserire solo alcune prospettive: non è necessario caricare tutte e quattro le tipologie di foto.
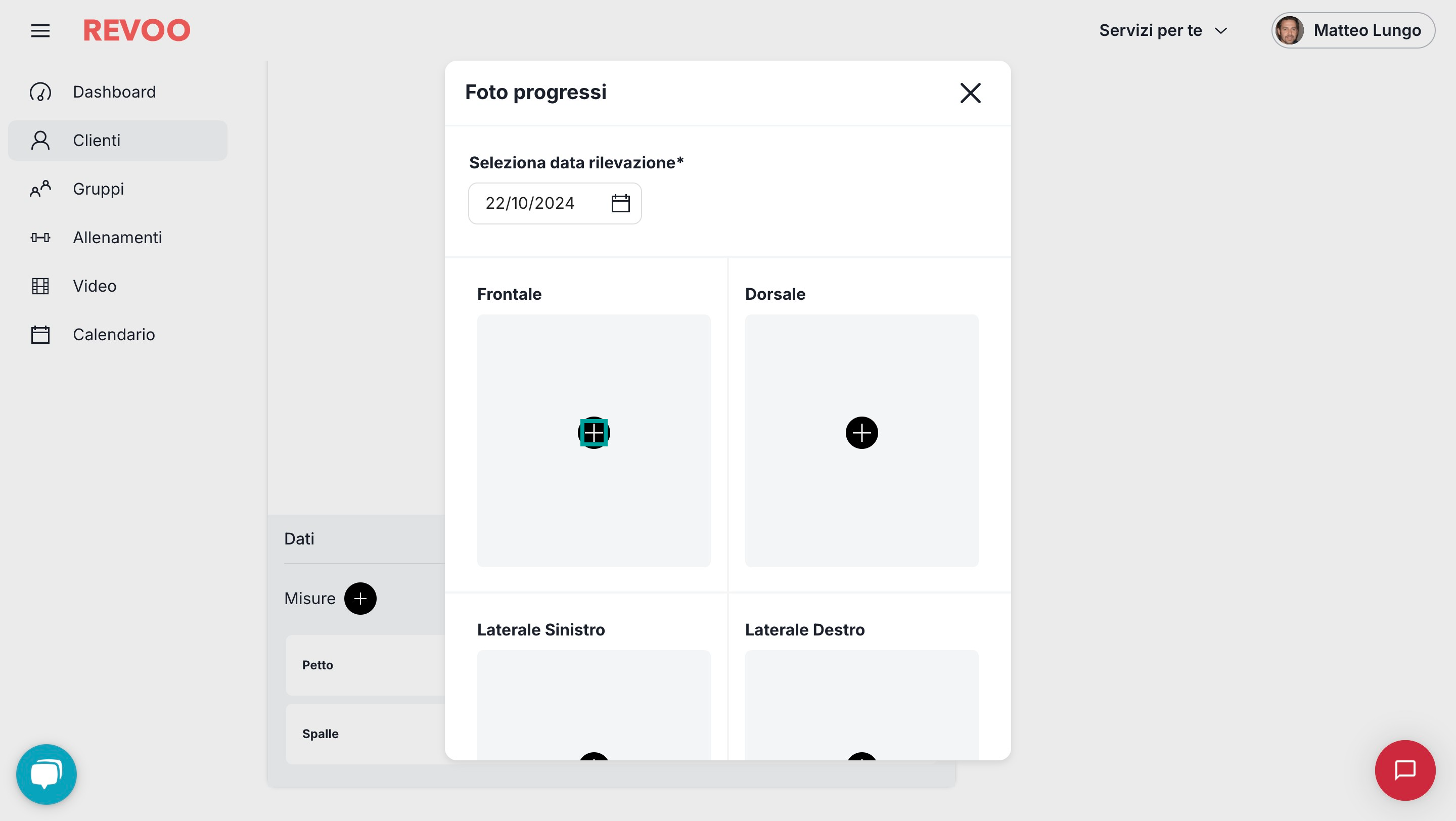
Step 4: Salva le foto caricate
Dopo aver caricato le foto che desideri inserire, clicca sul pulsante 'Conferma' in basso a destra per salvare tutte le foto del tuo cliente.
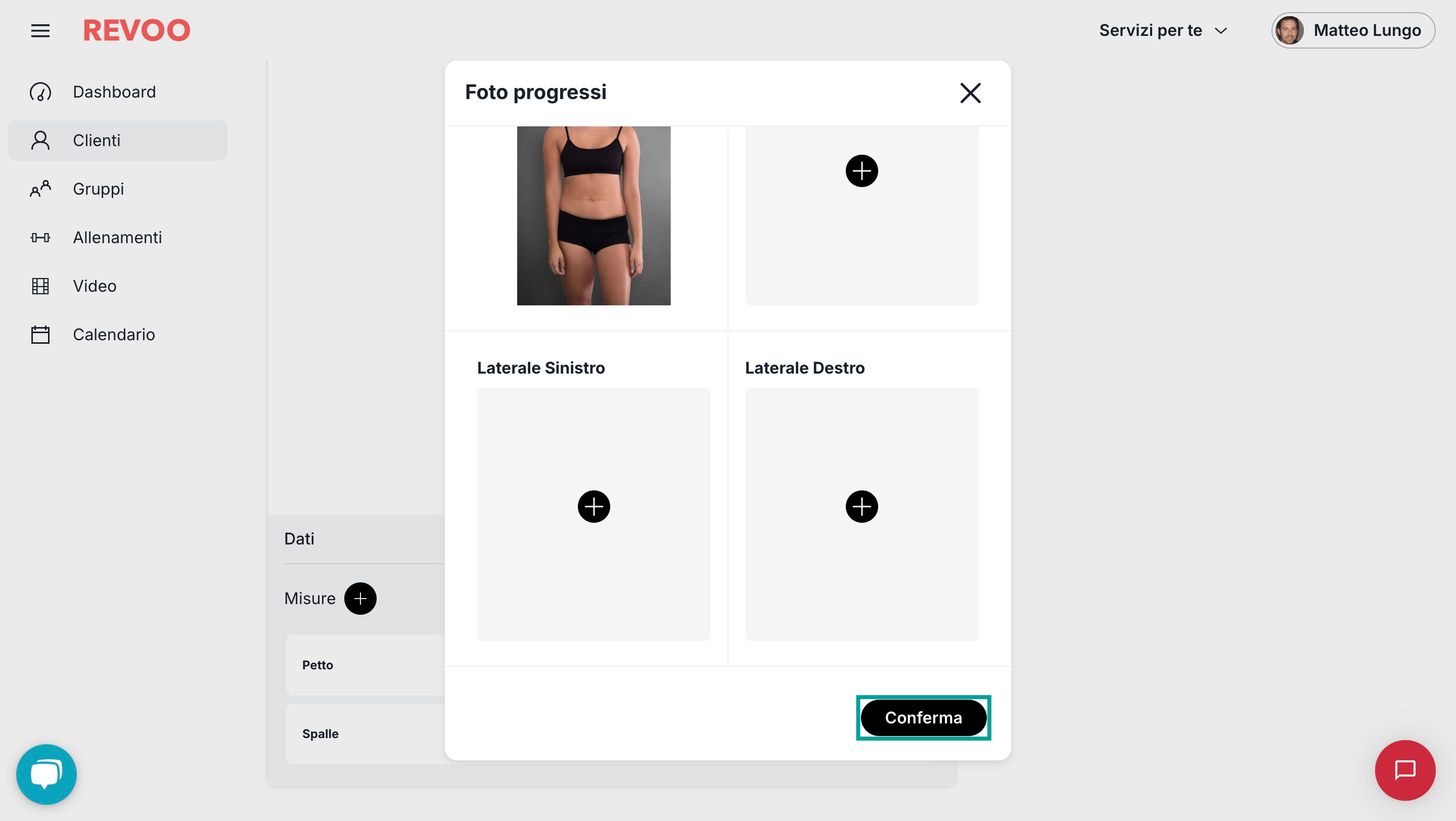

Come creo un allenamento per il cliente?
Step 1: Crea un nuovo piano di allenamento
Il primo step è quello di andare sul profilo del cliente per il quale si vuole creare un allenamento e cliccare sul pulsante a destra "Crea piano di allenamento".

Step 2: Compila le info sul piano di allenamento
Dopo aver cliccato su "Crea piano di allenamento", si aprirà una nuova schermata dove dovrai inserire le informazioni base del piano. Una volta compilati tutti i campi, clicca sul pulsante "Assegna" in basso a destra per procedere al passo successivo. Se vuoi annullare l'operazione, puoi cliccare su "Annulla".

Step 3: Ora puoi creare le schede di allenamento!
Dopo aver inserito le informazioni base, ti troverai nella sezione "Schede" dove potrai creare il programma di allenamento dettagliato. Una volta completata la scheda, hai tre opzioni di salvataggio in basso a destra:
-
"Salva" (per salvare e continuare a modificare)
-
"Salva ed esci" (per salvare e tornare alla schermata principale)
-
"Annulla" (per annullare le modifiche)


Come controllo gli allenamenti svolti dal mio cliente?
Step 1: Monitora gli allenamenti dei tuoi clienti
Seleziona la sezione "Allenamenti" nella pagina del cliente per accedere a tutte le informazioni sulle sessioni di training dei tuoi clienti.
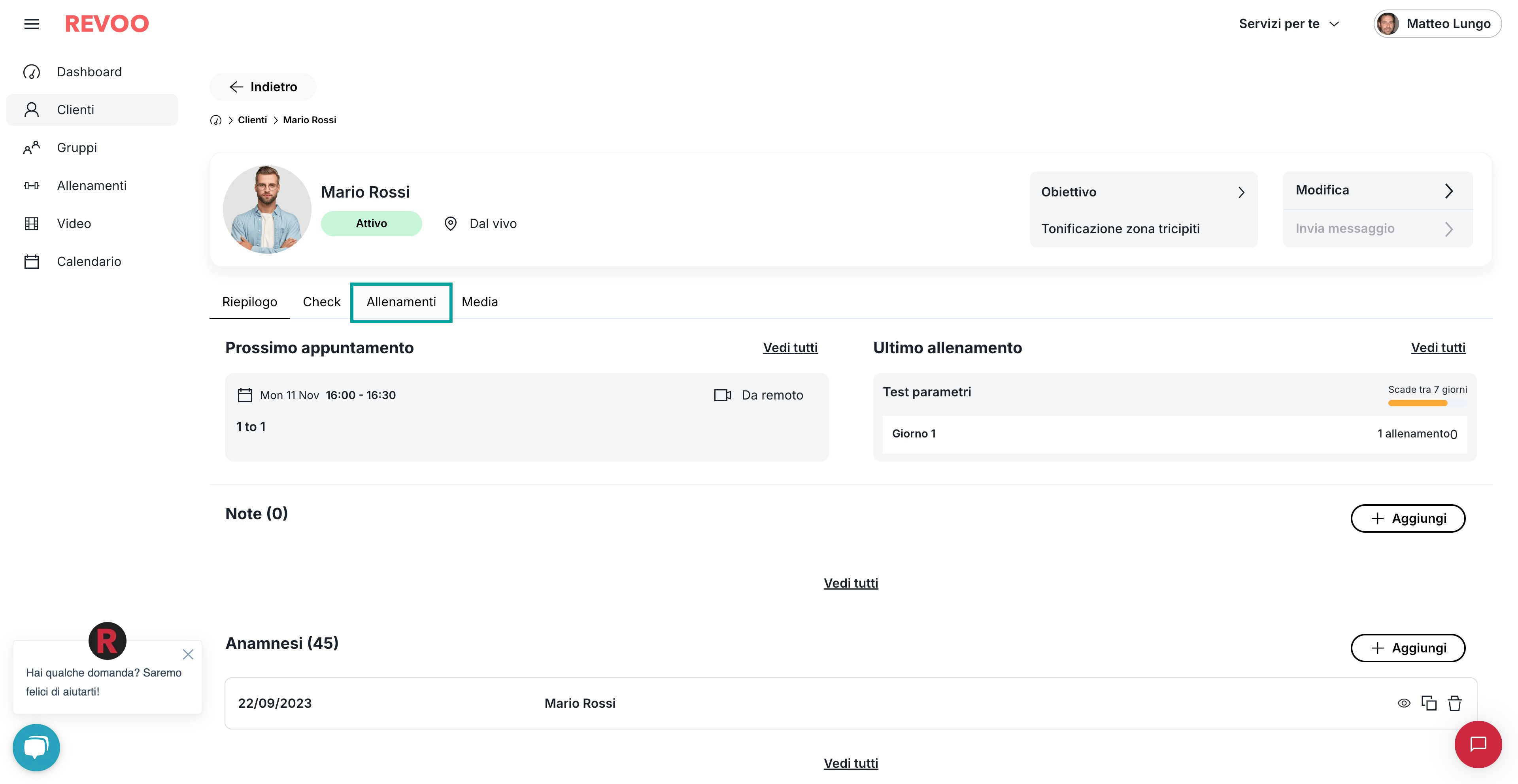
Step 2: Scegli il piano di allenamento assegnato
Clicca sulla tendina accanto al piano di allenamento che desideri monitorare.

Step 3: Scegli il giorno
Scegli il giorno da monitorare e clicca sulla freccia sulla destra.
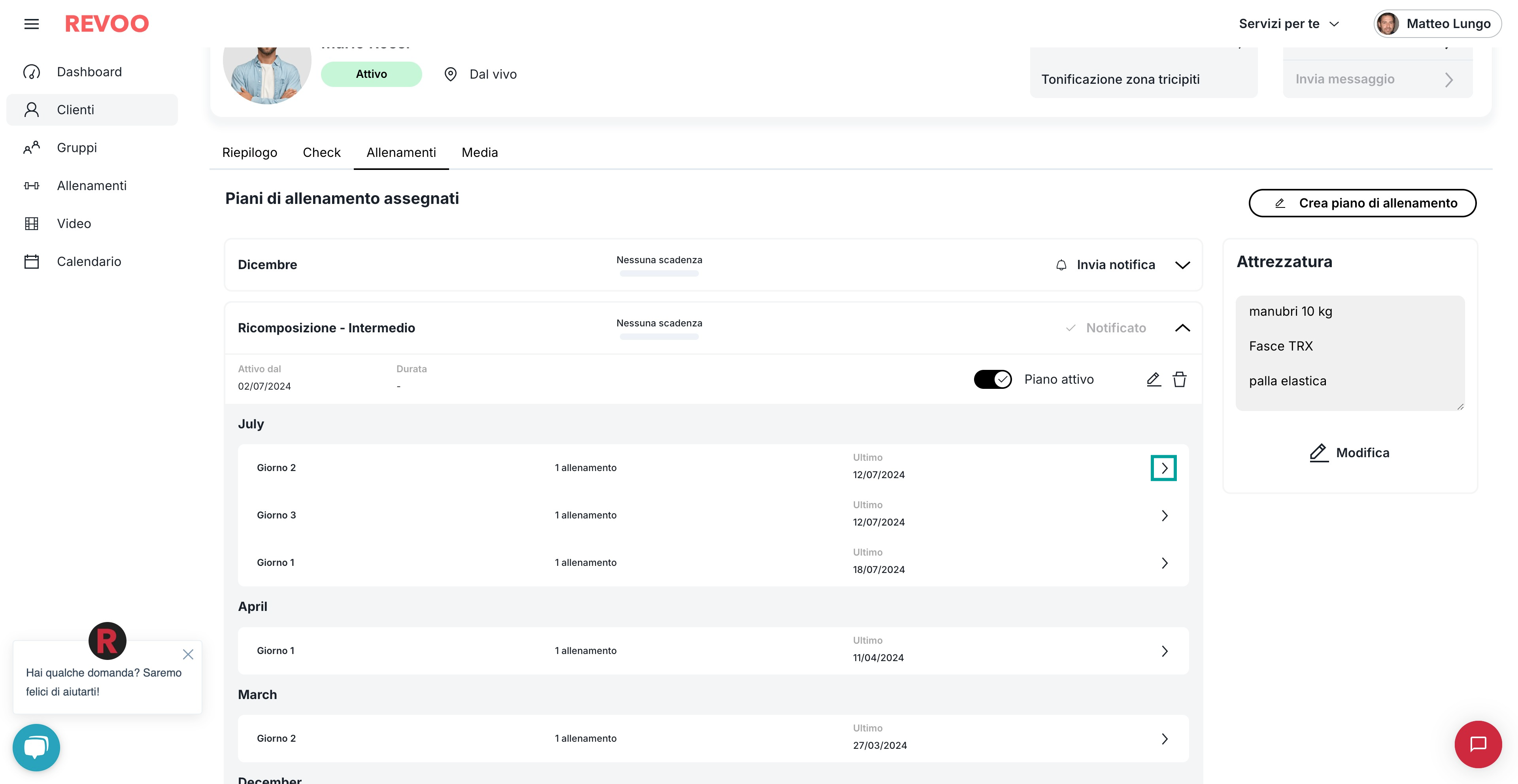
Step 4: Controlla i dettagli degli allenamenti svolti
Cliccando su un giorno specifico nella lista degli "Allenamenti eseguiti", potrai visualizzare il report completo della sessione.

Come creare una scheda anamnesi?
Come creare una scheda anamnesi
Step 1: Cerca un cliente
Per trovare rapidamente un cliente specifico, utilizza la barra di ricerca nella parte superiore della pagina e inserisci il suo nome. La ricerca filtrerà automaticamente la lista dei tuoi clienti mentre digiti.
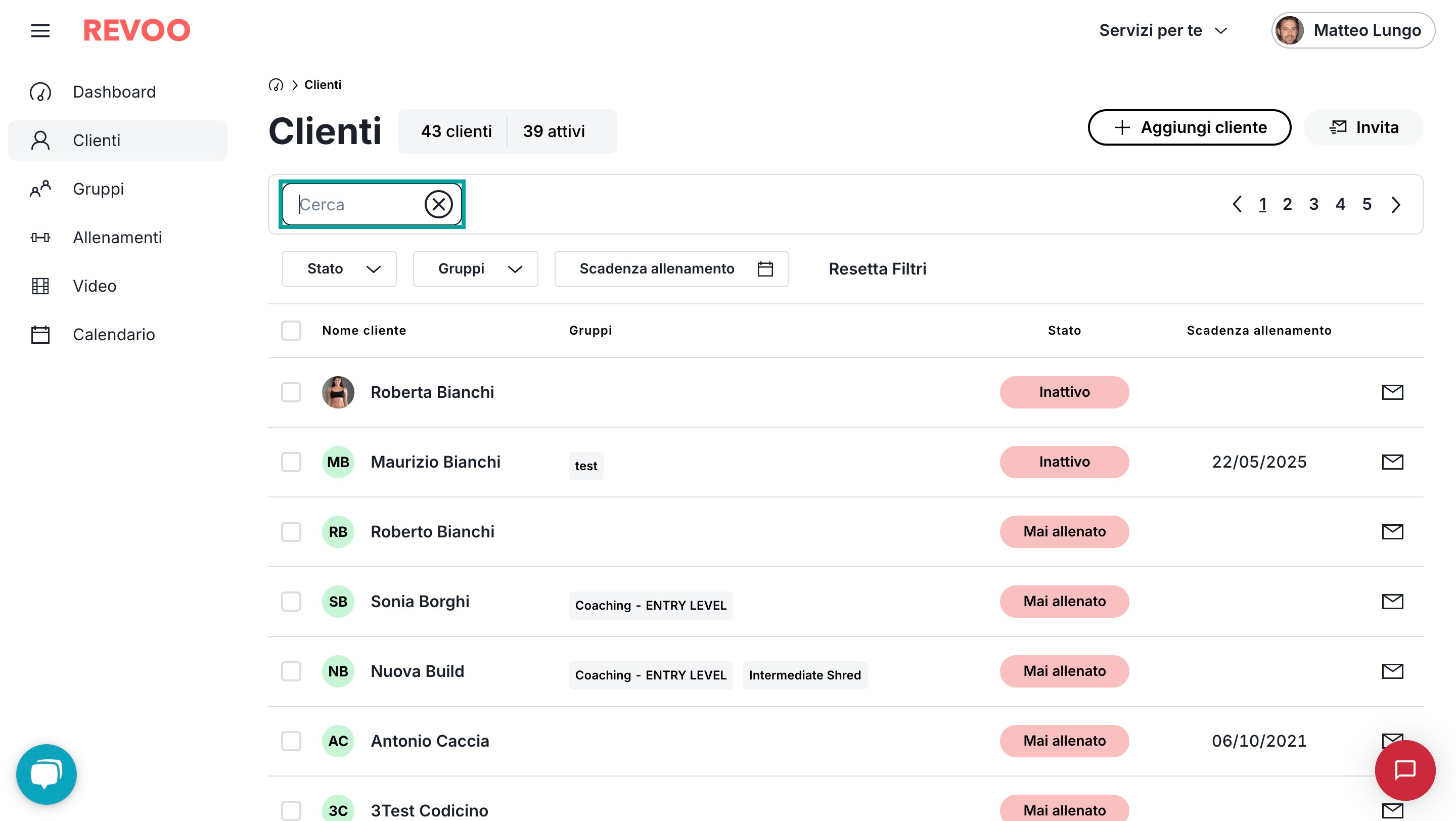
Step 2: Compila l'anamnesi cliente
Nel form 'Nuova anamnesi', inserisci i dati del tuo cliente: altezza in centimetri, peso in chilogrammi, gruppo sanguigno, professione, luogo dove si allenerà ecc. Questi dati ti aiuteranno a creare un programma personalizzato.
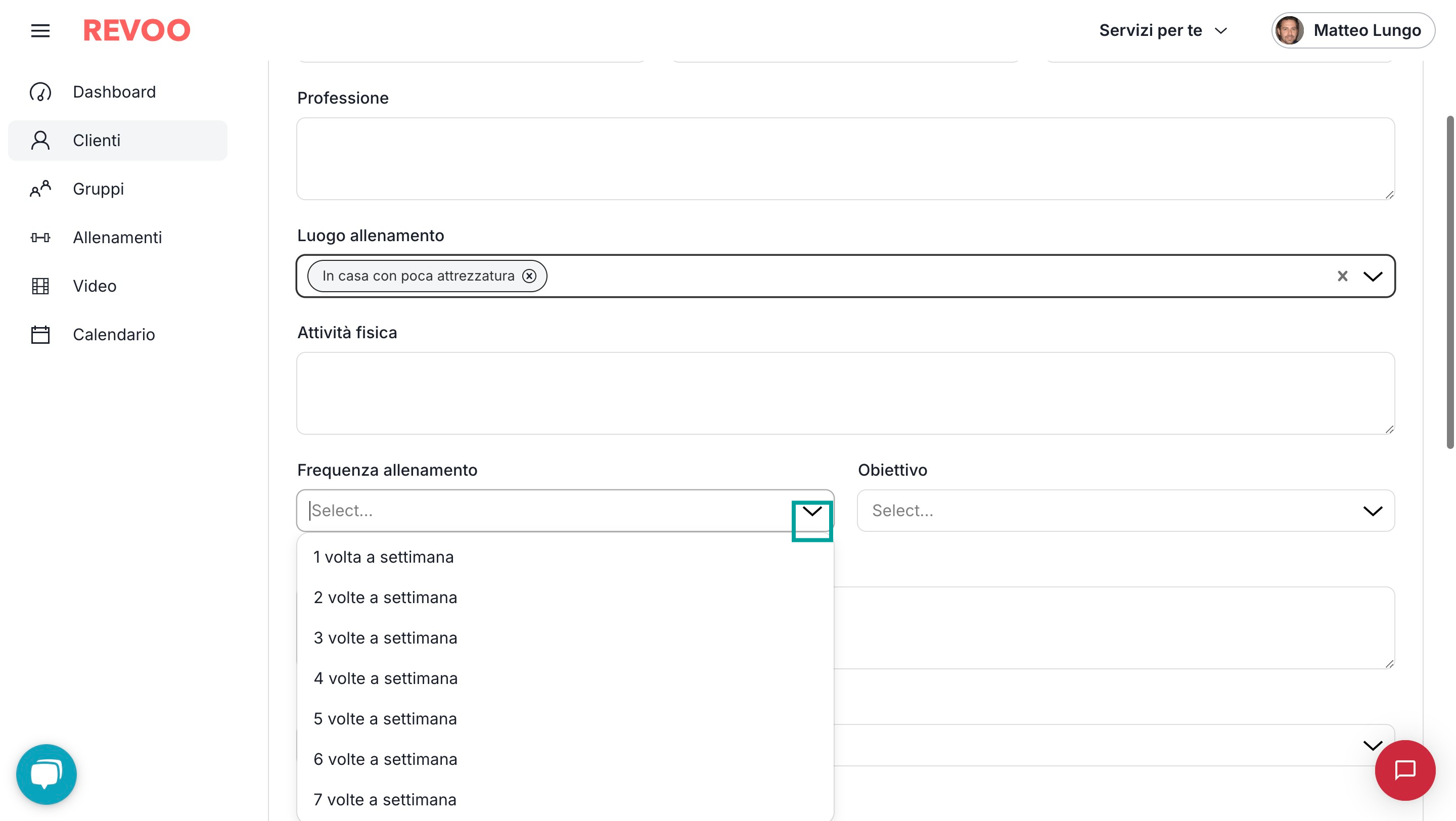
Step 3: Salva l'anamnesi come bozza
Se hai bisogno di completare o modificare l'anamnesi in un secondo momento, clicca su 'Salva come bozza'.
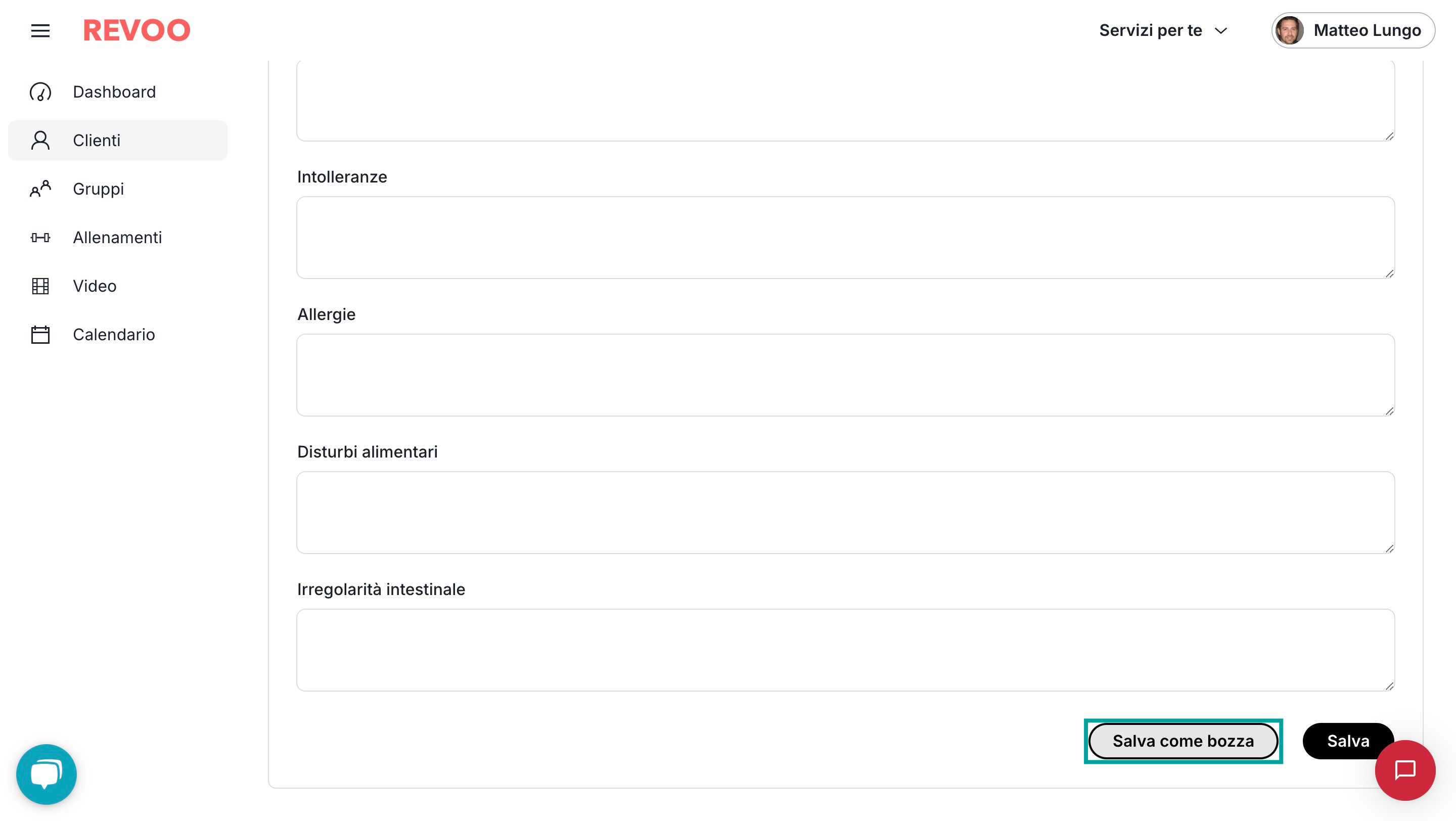
Step 4: Salva l'anamnesi
Dopo aver inserito tutte le informazioni necessarie, clicca sul pulsante 'Salva' per completare definitivamente l'anamnesi del tuo cliente. Ricorda che l'anamnesi può essere compilata sia da te che dal cliente stesso, e una volta salvata potrai duplicarla e modificarla quando necessario.

Come inserisco un link ad una cartella condivisa?
Step 1: Cerca un cliente
Per trovare rapidamente un cliente specifico, utilizza la barra di ricerca nella parte superiore della pagina e inserisci il suo nome. La ricerca filtrerà automaticamente la lista dei tuoi clienti mentre digiti.
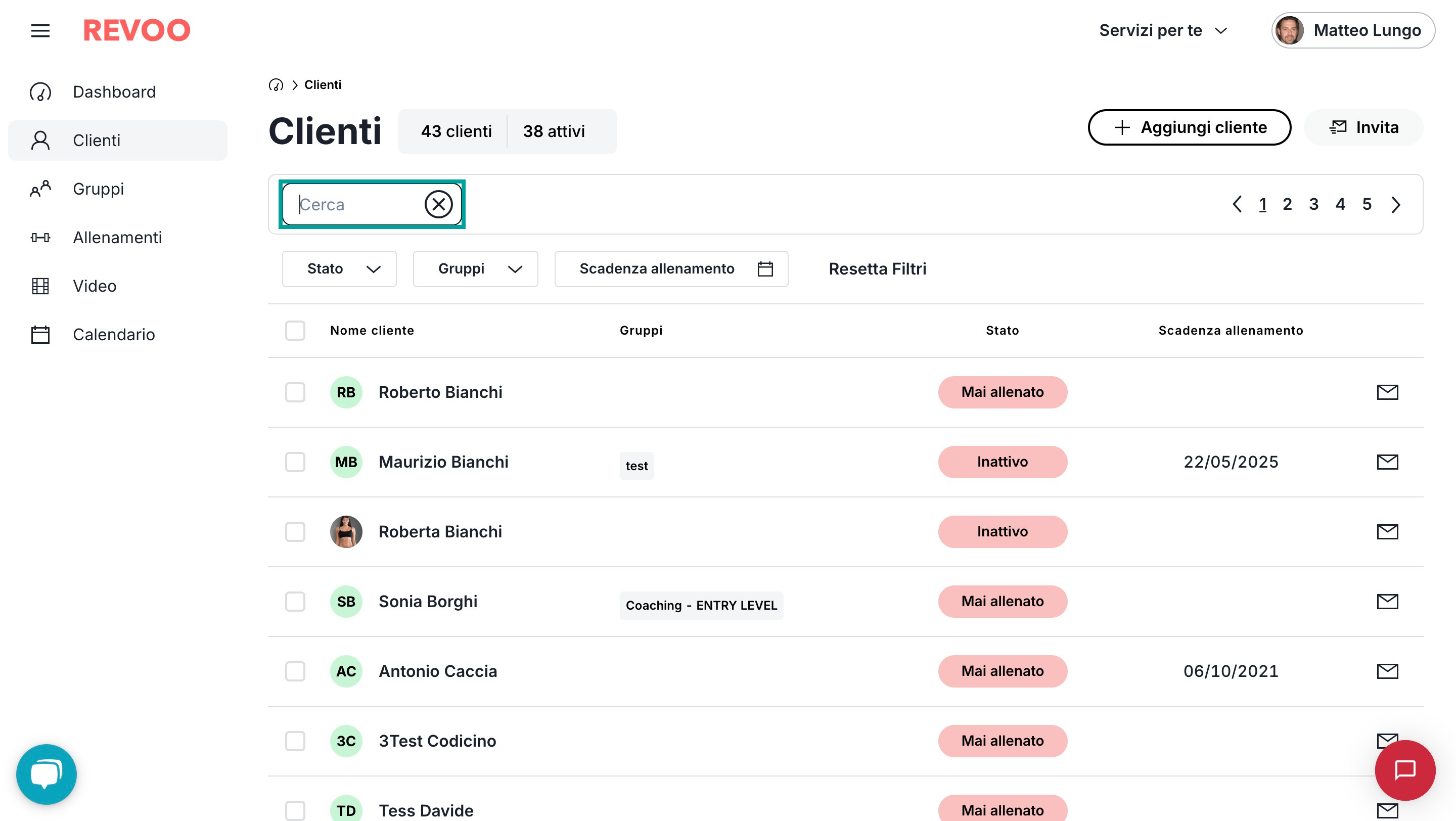
Step 2: Clicca su modifica
Per aggiungere il link alla cartella condivisa clicca sul pulsante 'Modifica' in alto a destra nel profilo.
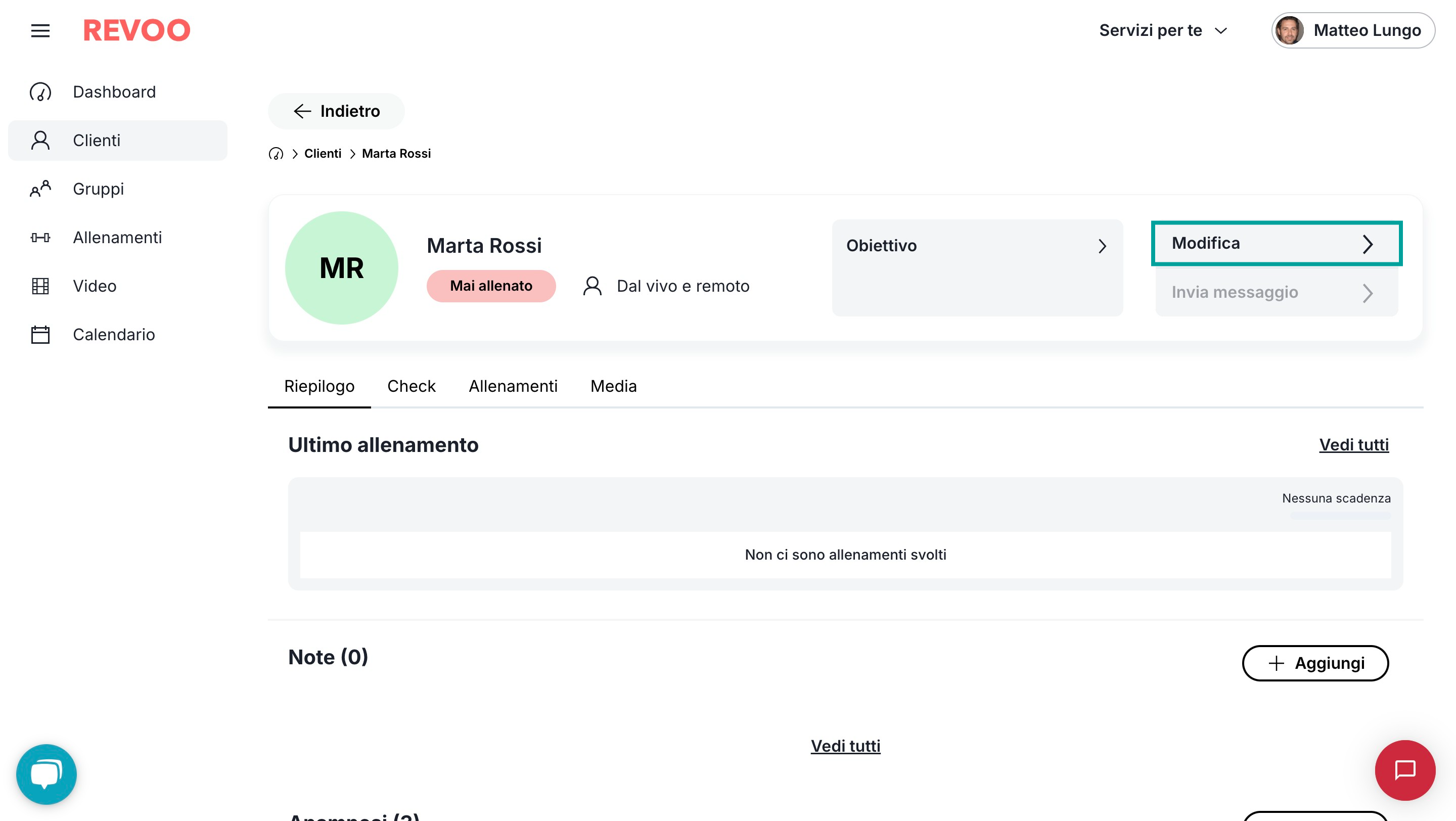
Step 3: Verifica il link
Dopo aver inserito l'Url, clicca su 'Apri link' per verificare che il collegamento alla cartella condivisa funzioni correttamente.
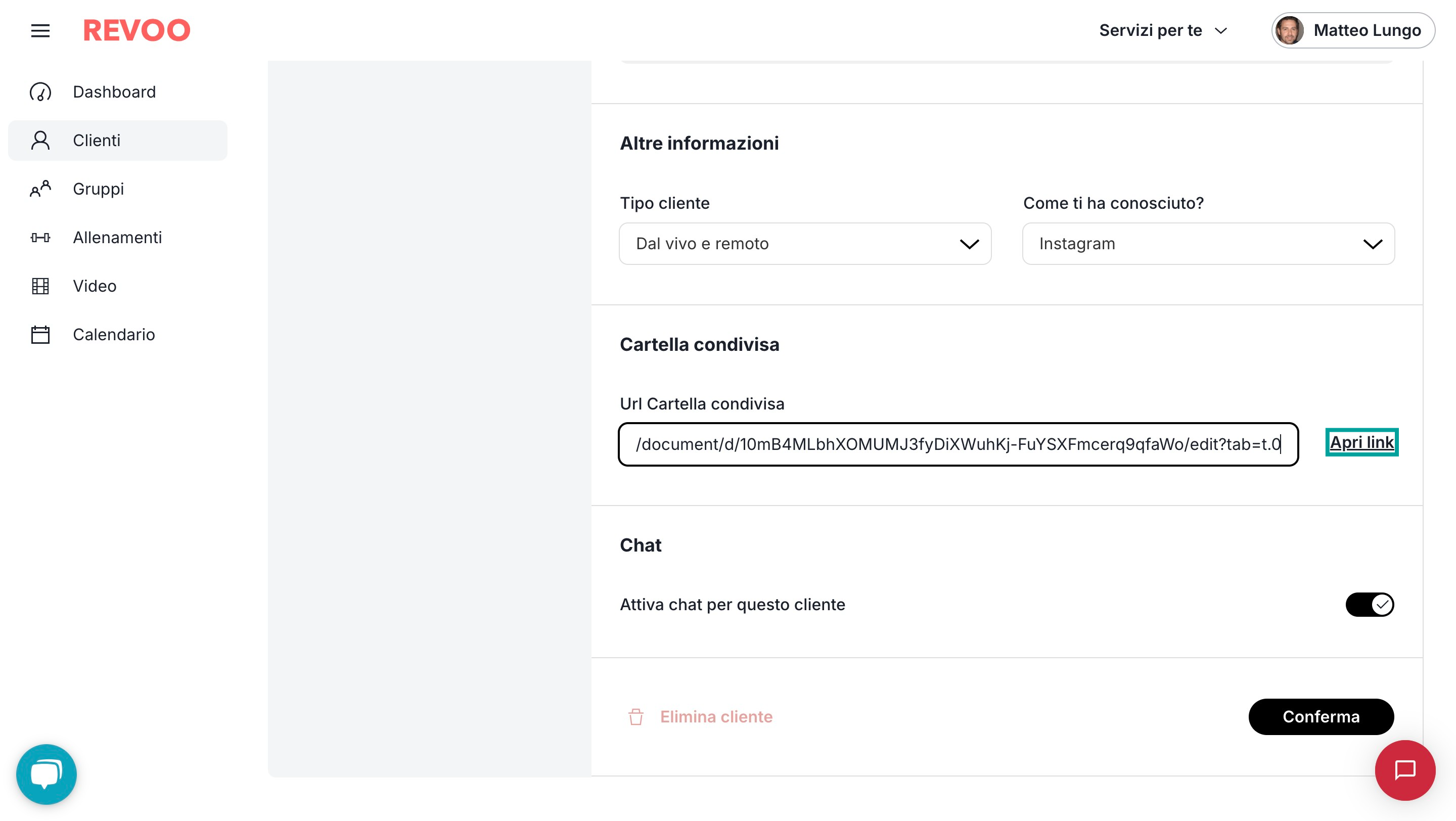
Speriamo non ci siano stati problemi ma in caso contattaci tramite la chat di assistenza in basso a destra nel tuo profilo REVOO, saremo felici di risponderti! :)
