Come creare i gruppi di allenamento?
Una breve guida per scoprire come creare e gestire i gruppi di allenamento dei tuoi clienti.
Sei curioso di sapere che cosa rappresentano i gruppi di allenamento? Credi che i gruppi di allenamento facciano al caso tuo ma non sai come crearli? Allora sei nel posto giusto!
In questo breve articolo ti spiegheremo tutto quello che c'è da sapere sui gruppi di allenamento!
Nello specifico, vedremo insieme:
Che cosa sono i gruppi e a che cosa servono
Come creare un gruppo e come aggiungere dei membri
Come rinominare e/o eliminare un gruppo creato
Come funzionano le automazioni dei gruppi
Che cosa sono i gruppi di allenamento e a che cosa servono
Con questa funzionalità puoi inserire all'interno dello stesso gruppo diversi clienti che presentano esigenze e caratteristiche simili. Ciò può risultare particolarmente utile per poter rispondere alle richieste di un pubblico sempre più ampio.
Utilizzando i gruppi di allenamento, hai la possibilità in particolare di:
- Creare dei piani di allenamento specifici per ciascun gruppo. Clicca qui per scoprire come creare un piano di allenamento per un gruppo!
- Assegnare video e playlist al gruppo di allenamento. Clicca qui per scoprire come assegnare video e playlist ad un gruppo!
⚠️Solamente i trainer sono a conoscenza dell'esistenza dei gruppi di allenamento e dei membri che li compongono. Di conseguenza, i clienti non sapranno di far parte di alcun gruppo, e visualizzeranno i piani di allenamento e/o i video e le playlist senza sapere che questi contenuti sono disponibili anche per gli altri membri.
Come creare un gruppo e come aggiungere dei membri
Vediamo insieme come, passo dopo passo, puoi facilmente creare i tuoi gruppi di allenamento e aggiungervi i clienti che desideri!
Step 1: Accedi alla sezione gruppi
Per creare un nuovo gruppo su REVOO, clicca sulla voce 'Gruppi' nel menu di navigazione a sinistra.
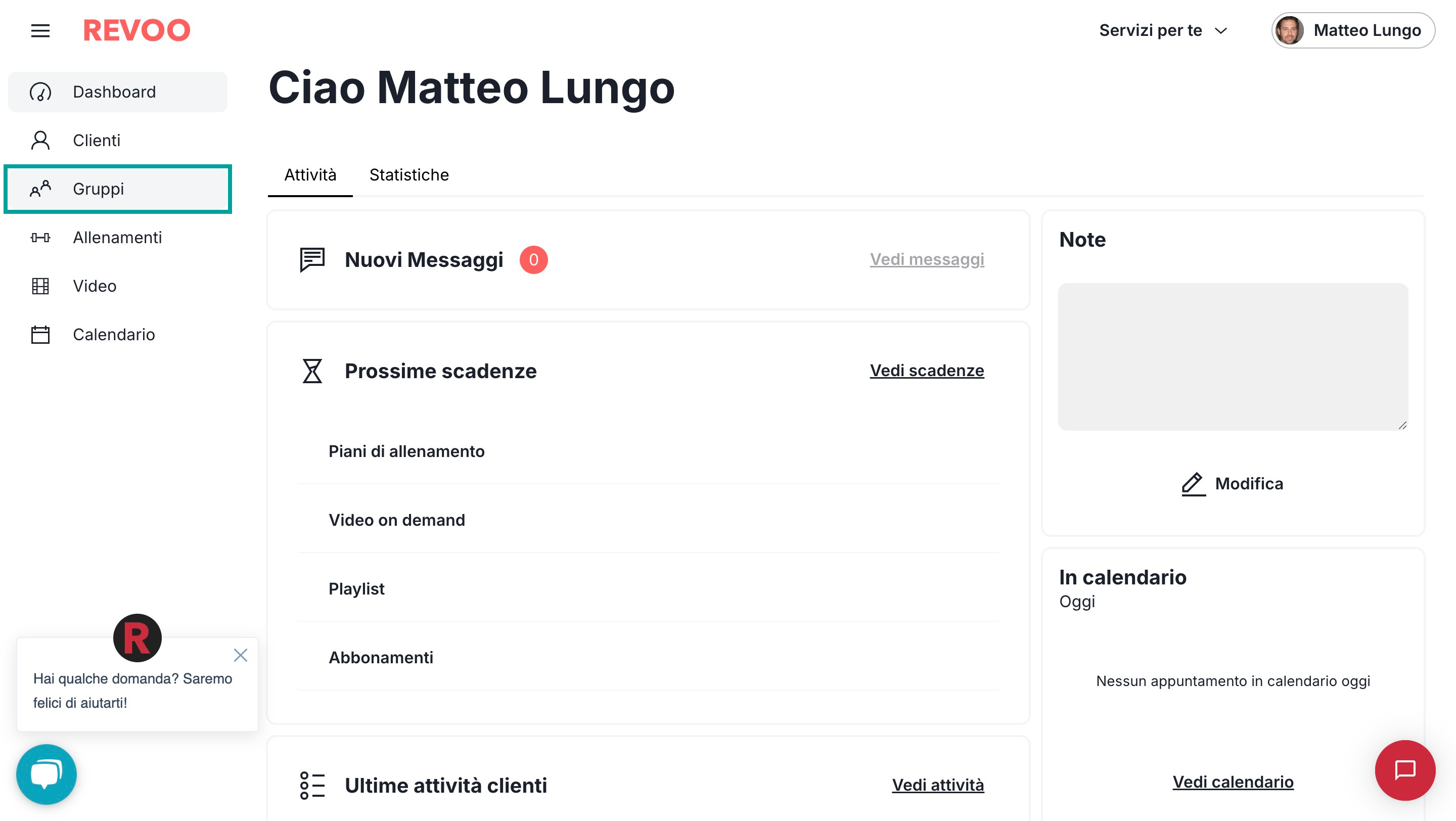
Step 2: Crea un nuovo gruppo
Nella sezione 'Gruppi', clicca sul pulsante '+ Aggiungi gruppo' in alto a destra per iniziare a creare un nuovo gruppo di clienti.

Step 3: Dai un nome al gruppo
Assegna un nome al tuo nuovo gruppo nel campo 'Nome' e clicca sul pulsante 'Salva' per completare la creazione. Opzionalmente, puoi anche aggiungere una foto rappresentativa del gruppo.
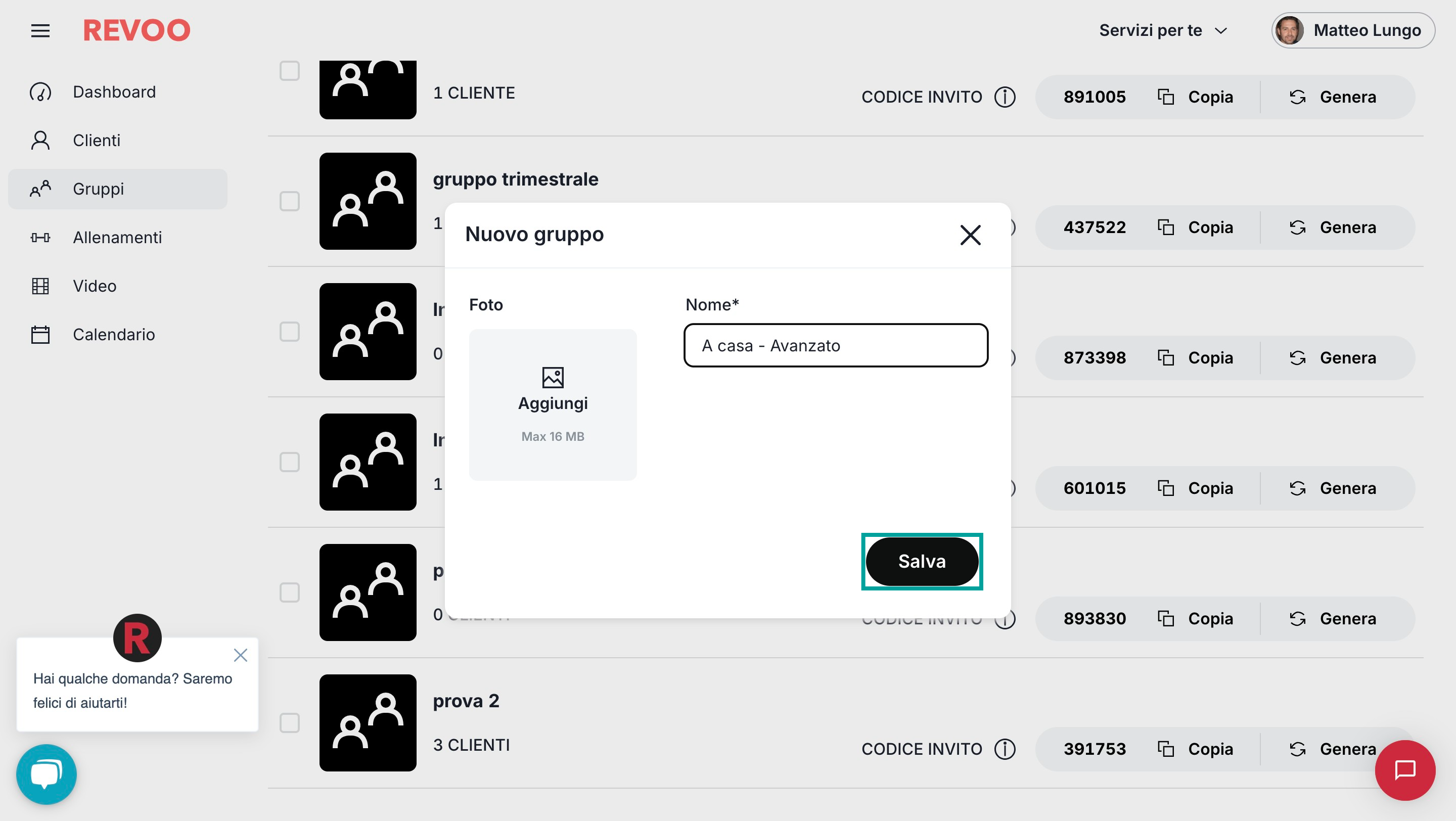
Step 4: Clicca sul + per aggiungere il cliente al gruppo
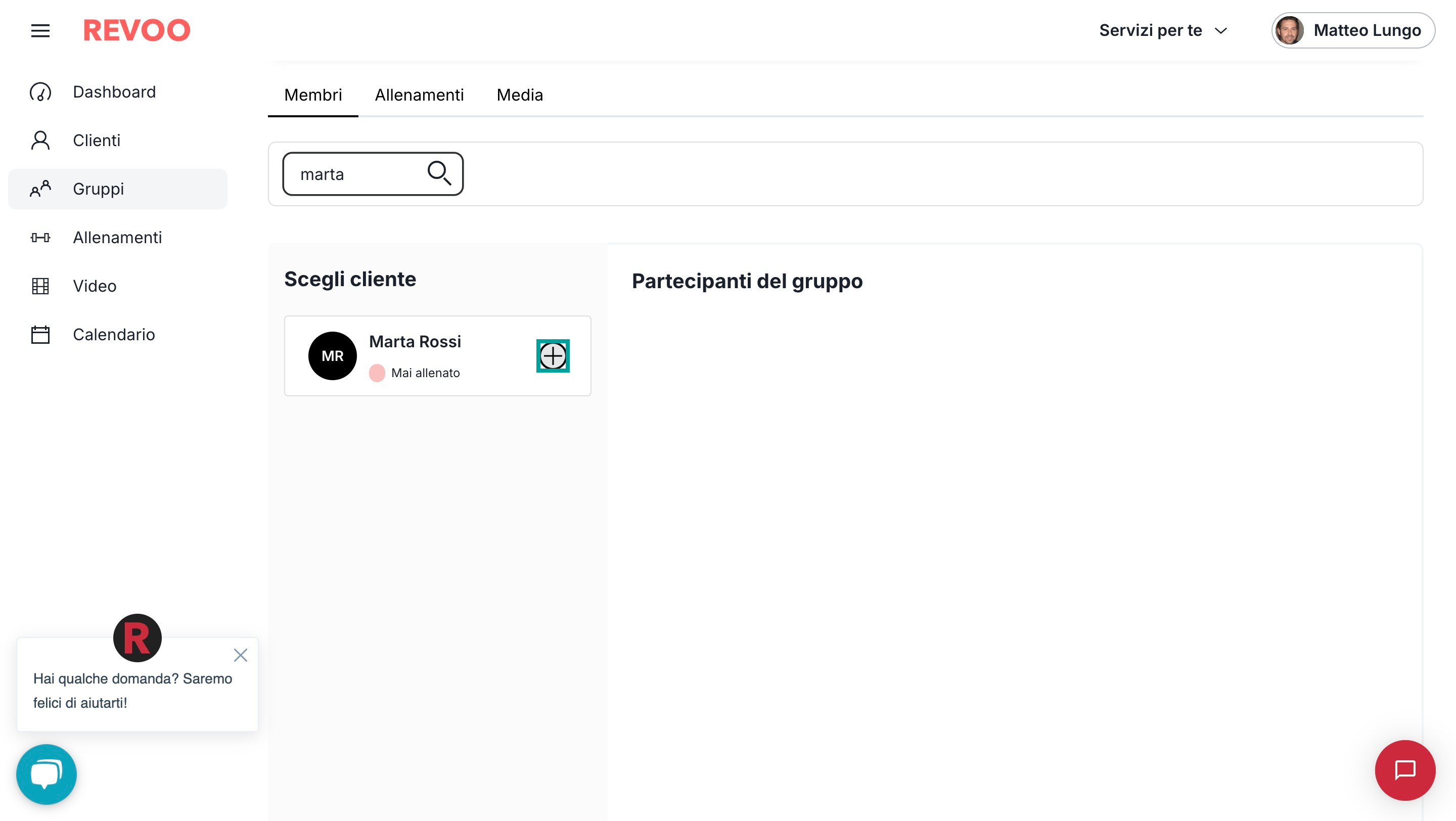
Step 5: Scrivi il nome del cliente che vuoi cercare all'interno del gruppo
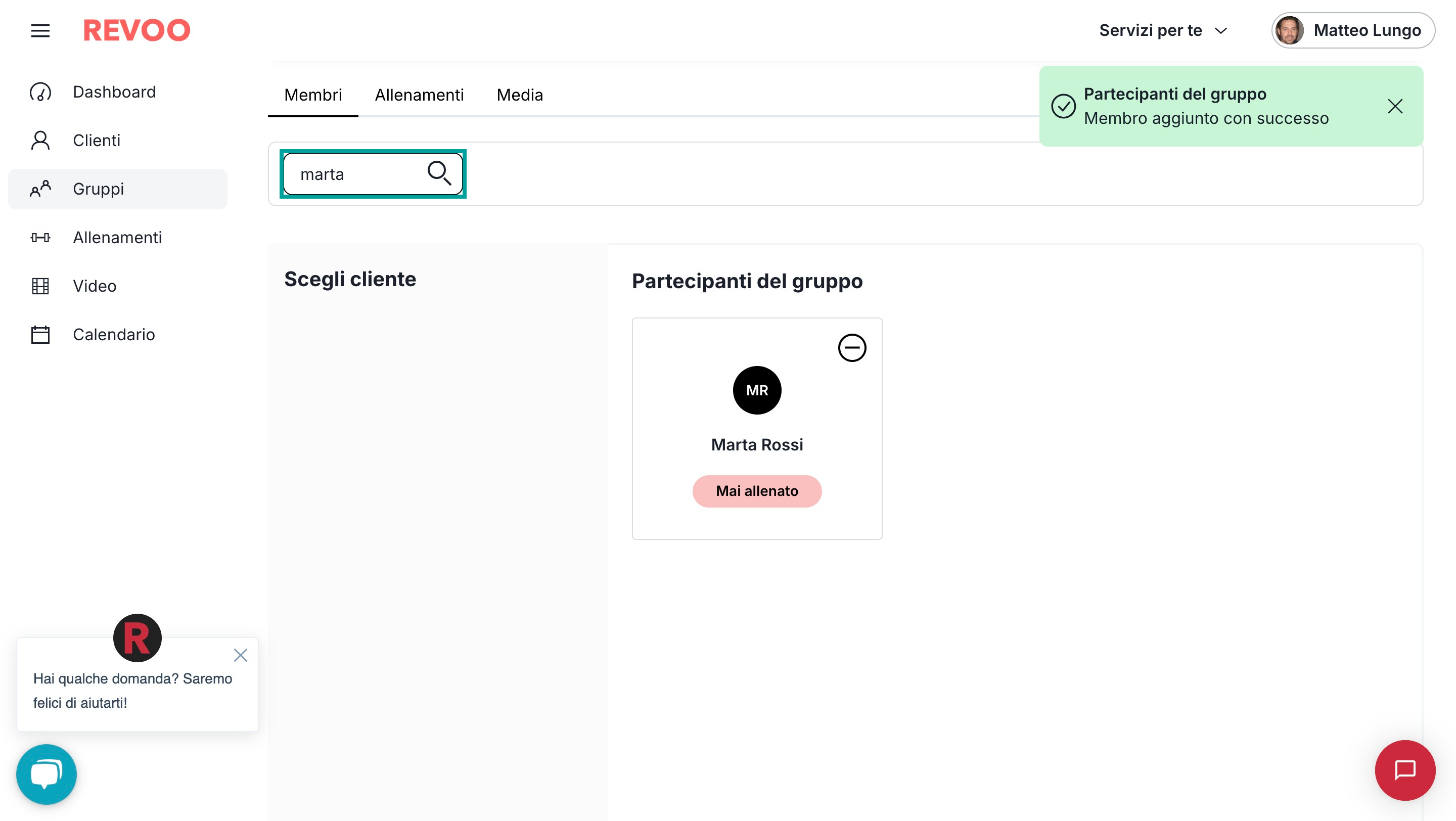
⚠️Nota bene! Dal profilo del gruppo potrai effettuare altre azioni:
- Creare e modificare i piani di allenamento del gruppo nella sezione "Allenamenti";
- Assegnare video e playlist al gruppo nella sezione "Video";
- Modificare il nome del gruppo o eliminarlo, cliccando su "Impostazioni" come spiegato in seguito.
⚠️Puoi sempre aggiungere i clienti al gruppo tramite il codice invito presente affianco al nome di ciascun gruppo. Clicca qui per saperne di più!
Come rinominare e/o eliminare un gruppo creato
Per rinominare e/o eliminare un gruppo precedentemente creato, nel profilo del gruppo selezionato, dovrai semplicemente andare nella sezione "Impostazioni", dove potrai effettuare l'azione che desideri.
Step 1: Seleziona il gruppo
Nella sezione gruppi, seleziona il gruppo al quale vuoi cambiare nome.

Step 2: Clicca sul pulsante modifica
Per modificare il nome o l'immagine del gruppo, clicca sul pulsante 'Modifica' in alto a destra nella pagina del gruppo.

Come funzionano le automazioni dei gruppi
Le automazioni ti permettono di definire due azioni che verranno compiute all'interno di ogni singolo gruppo di allenamento:
- Assegnare tutti i clienti, attuali e futuri, al gruppo
- Definire una scadenza, dopo la quale i clienti vengono rimossi dal gruppo.
In questo secondo caso, potrai decidere:
- Un periodo di tempo (espresso in giorni, settimane, mesi o anni) dal loro ingresso
- Una data specifica.
La rimozione dei clienti da un gruppo viene applicata alle 4 di mattina del giorno stabilito.
Esempi:
1. Selezionando "Dopo una settimana dal loro ingresso", tutti i clienti verranno rimossi 7 giorni dopo l'attivazione dell'automazione, ore 4AM.
Se l'automazione viene attivata in data 18 gennaio, la rimozione avverrà il 25 gennaio.
2. Selezionando "In data 18/02/2023", tutti i clienti del gruppo verranno rimosso nella data selezionata alle ore 4AM.
Puoi gestire tutte le automazioni dalla finestra "impostazioni" dei gruppi.

Per attivare una delle automazioni, clicca sull'icona ![]() accanto all'azione desiderata e poi clicca su "Salva automazioni"
accanto all'azione desiderata e poi clicca su "Salva automazioni"
Attenzione: scegliendo una delle due automazioni, la seconda non potrà essere selezionata finché la prima rimarrà attiva.
Adesso non ti resta che creare dei piani di allenamento per i tuoi gruppi o assegnare dei video ai tuoi gruppi per offrire ai tuoi clienti un'esperienza ancora più unica!
Speriamo che tutto sia andato bene e che non ci siano stati problemi, ma nel caso avessi ancora dubbi puoi inviarci un messaggio nella chat disponibile dal tuo account in basso a destra o anche sul sito di REVOO! :)
